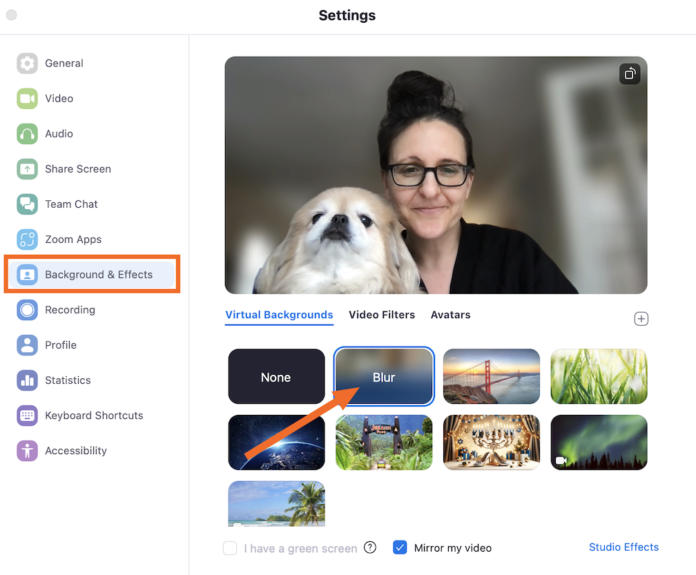To blur background on Zoom, simply go to “Settings” and select “Virtual Background.” From there, choose a pre-loaded background or upload your own image and select “Blur” under the “Background & Filters” tab.
Virtual meetings have become the norm since the COVID-19 pandemic, and Zoom has emerged as a popular video conferencing platform for personal and professional use. While video backgrounds can add a fun element to your online meetings, sometimes you may want to blur your background for privacy reasons or to avoid distractions.
We will guide you on how to blur your background on Zoom, step by step. Whether you’re using a desktop or mobile device, the process is simple and can be completed in just a few clicks. Let’s get started!

Credit: www.obsbot.com
Introduction To Background Blurring On Zoom
Discover how to effortlessly blur your background on Zoom to create a professional look. Enhance your video calls by following simple steps to enable this feature and ensure a distraction-free virtual meeting environment. Stand out with a polished appearance while maintaining focus on what truly matters.
Welcome to our guide on how to blur your background on Zoom! With the rise of remote work and virtual meetings, it’s become essential to create a professional and distraction-free environment for video calls. Zoom, one of the most popular video conferencing platforms, offers a feature that allows you to blur your background, keeping the focus on you and eliminating any potential visual disturbances in the background.
Why Blur Your Background?
Blurring your background on Zoom serves several purposes. How to Blur Background on Zoom? Firstly, it helps maintain a sense of privacy by preventing others from seeing the details of your surroundings. Whether you’re in a home office, a coffee shop, or a shared workspace, blurring your background can keep your personal space private and maintain a level of professionalism.
Secondly, blurring your background enhances the visual aesthetics of your video call. By eliminating any clutter or distractions, you can ensure that your colleagues or clients focus solely on your face and what you have to say. This can help convey your message effectively and create a more engaging and impactful conversation.
Benefits Of A Distraction-free Video Call
A distraction-free video call offers numerous advantages. By blurring your background, you can:
- Minimize visual distractions: By removing any busy or messy backgrounds, you can keep the attention on you and your message.
- Create a professional atmosphere: Blurring your background can give the impression that you are in a dedicated workspace, even if you’re working from home.
- Maintain privacy: Blur your background to ensure that sensitive or personal information is not inadvertently shared during a video call.
- Improve focus and engagement: When participants are not visually distracted, they are more likely to actively listen and engage in the conversation.
Now that you understand the importance and benefits of background blurring on Zoom, let’s dive into the steps to help you achieve a polished and distraction-free video call experience.
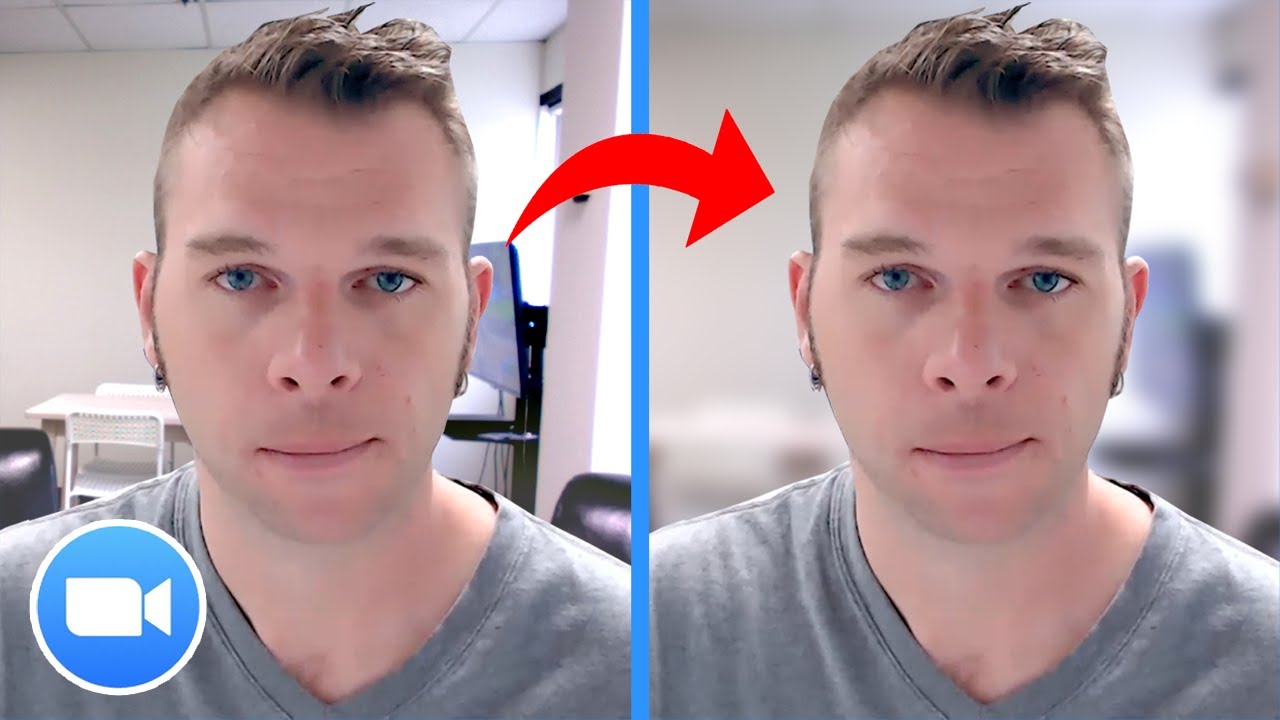
Credit: www.youtube.com
Pre-requisites For Blurring Background
Before you can start blurring your background on Zoom, there are a few pre-requisites that you need to ensure are in place. These pre-requisites include meeting the minimum system requirements and updating Zoom to the latest version. Let’s delve into these requirements in detail.
Minimum System Requirements
Before you start blurring your background on Zoom, make sure your system meets the minimum requirements to enable this feature. The minimum system requirements for background blurring on Zoom include:
- Operating System: Windows 7, 8, or 10; macOS X with macOS 10.9 or later; or Linux.
- Processor: Single-core 1Ghz or higher (dual-core 2Ghz or higher recommended).
- RAM: 2GB or more recommended.
- Graphics: Intel HD Graphics, NVIDIA GeForce, or AMD Radeon with 1GB of video memory.
Updating Zoom To The Latest Version
It’s essential to ensure that you have the latest version of Zoom installed to access the background blurring feature. Follow these steps to update Zoom to the latest version:
- Open Zoom: Launch the Zoom application on your computer.
- Sign in: Enter your credentials to sign in to your Zoom account.
- Check for updates: Click on your profile picture in the top right corner and select “Check for Updates.”
- Install updates: If there are any pending updates, follow the on-screen instructions to install them.
Step-by-step Guide To Enable Background Blur
Want to create a professional-looking background while video conferencing on Zoom? With the background blur feature, you can easily achieve a more polished appearance, minimizing distractions and keeping the focus on you. Follow these simple steps to enable background blur on Zoom:
Accessing Zoom Settings
- Launch the Zoom application on your computer or mobile device.
- Sign in to your Zoom account if prompted.
- Click on the “Settings” icon located at the top right corner of the app window.
Navigating To The Background Blur Option
- In the settings menu, click on the “Video” tab located on the left-hand side.
- Scroll down until you find the “Background & Filters” section.
- Click on the “Virtual Background” option.
By following these steps, you will be able to access the Zoom settings and navigate to the background blur option effortlessly. Now, let’s dive into the details of each step:
Accessing Zoom Settings
To begin, open the Zoom application on your computer or mobile device. If you haven’t already signed in to your Zoom account, go ahead and do so. Once you’re signed in, locate the “Settings” icon at the top right corner of the app window. It looks like a gear or cogwheel. Click on this icon to access the Zoom settings menu.
Navigating To The Background Blur Option
Once you’re in the Zoom settings menu, you’ll see a sidebar on the left-hand side of the screen. Look for the “Video” tab and click on it. This will bring up a list of video-related options. Scroll down until you find the “Background & Filters” section. Within this section, you’ll see various settings related to your video background. Click on the “Virtual Background” option to proceed.
Now that you’ve successfully accessed the Zoom settings and navigated to the background blur option, you’re one step closer to achieving a more professional video conferencing experience. With background blur enabled, you can ensure that your surroundings remain subtly out of focus, allowing you to stay in the spotlight during your meetings and presentations.
Adjusting Blur Intensity
Easily adjust blur intensity to create a professional background on Zoom. Enhance your video calls by blurring the background seamlessly for a polished appearance.
Adjusting Blur Intensity Customizing the level of blur One of the key features that enhances visual appeal during Zoom calls is the ability to adjust the blur intensity of your background. This feature allows you to control the level of background blur, ensuring that the focus remains on you during video conferences.
By customizing the blur intensity, you can create a professional and distraction-free environment, enhancing the overall visual experience for all participants. Best practices for optimal visual clarity To achieve the best visual clarity while adjusting the blur intensity on Zoom, consider the following best practices: 1. Lighting: Ensure that you are well-lit from the front to avoid any dark shadows that may interfere with the background blur. 2. Background selection:
Choose a background that complements the level of blur you intend to apply, ensuring that it does not clash with your appearance. 3. Test and adjust: Before your Zoom call, test the blur intensity and make adjustments as needed to achieve the desired effect. 4. Minimize distractions: Keep the background simple and uncluttered to maintain a professional and polished appearance. 5. Update regularly: Stay updated with the latest Zoom features and settings to make the most of the blur intensity customization options.
In conclusion, adjusting the blur intensity on Zoom not only enhances the visual appeal of your video calls but also allows you to create a professional and distraction-free environment. By customizing the level of blur and adhering to best practices, you can ensure optimal visual clarity, making your video conferences more engaging and visually appealing.
Troubleshooting Common Issues
While blurring the background on Zoom can greatly enhance the visual appeal of your video calls, you may encounter some common issues that can hinder the effectiveness of this feature. In this section, we will address these issues and provide solutions to help you overcome them.
Dealing With Poor Lighting Conditions
If you find that the blurring effect is not working properly, it could be due to poor lighting conditions. Zoom’s background blur feature relies on detecting the difference between the subject and the background, which can be affected by inadequate lighting. Here are some steps you can take to improve the lighting:
- Ensure you are in a well-lit room by using natural light or adding additional lighting sources.
- Avoid sitting directly in front of a window or any other bright light source that may cause overexposure.
- Adjust the position of your camera to eliminate any glare or shadows on your face.
By following these steps, you can create a more optimal lighting setup for the background blur feature to function effectively.
Solutions For Inconsistent Blurring
If you are experiencing inconsistent blurring, where the background is only partially blurred or not blurred at all, there are a few troubleshooting steps you can take:
- Ensure that you have selected the “Blur” option in the Zoom settings. Sometimes, the feature may be accidentally disabled.
- Check your internet connection. A slow or unstable connection can affect the performance of the background blur feature. Consider switching to a more stable network or restarting your router.
- Make sure that your computer meets the minimum system requirements for using the background blur feature. Outdated hardware or insufficient processing power can lead to inconsistent blurring.
By following these troubleshooting steps, you can resolve any issues with inconsistent blurring and enjoy a seamless background blur experience on Zoom.

Credit: krisp.ai
Alternative Ways To Blur Background
When it comes to virtual meetings, a blurred background can help maintain privacy and keep the focus on you. While Zoom offers a built-in background blur feature, there are alternative ways to achieve this effect. Let’s explore these alternative methods to blur your background on Zoom.
Using Virtual Backgrounds
You can utilize virtual backgrounds to blur your background on Zoom. This feature allows you to replace your actual background with an image or video. Ensure that the selected virtual background has a blurred effect or a solid color to create a seamless backdrop. To enable virtual backgrounds, navigate to the Zoom settings and select the “Virtual Background” tab. From there, you can choose a preloaded background or upload your own.
Third-party Software Options
If you prefer more advanced blurring capabilities, third-party software can be an excellent alternative. Apps like XSplit VCam and ManyCam offer powerful background blurring features that can seamlessly integrate with Zoom. Simply install the preferred software, adjust the blur settings, and select it as your camera source within Zoom. These tools provide greater control over the blurring effect, allowing you to achieve a professional-looking background blur.
Blurring Background During A Live Meeting
During a live Zoom meeting, you can quickly adjust your background to maintain privacy and focus. Ensuring that only you are in the spotlight.
Quick Adjustments Mid-call
- Click on the ^ arrow next to the ‘Stop Video’ icon
- Select ‘Choose Virtual Background’
- Toggle the ‘Blur’ option to instantly blur your background
Ensuring Privacy On-the-fly
- Hover over the ‘Stop Video’ icon during the call
- Click on ‘Video Settings’
- Check the ‘Touch up my appearance’ and ‘Hide non-video participants’ options
Best Practices For Professional Video Calls
Choosing The Right Environment
Find a quiet, well-lit space with minimal distractions.
- Ensure a clutter-free background for a clean look.
- Position yourself facing a light source for better visibility.
Appropriate Attire And Grooming
Dress professionally and groom neatly for a polished appearance.
- Opt for solid colors over busy patterns.
- Style hair and check for a tidy, presentable look.
Blur your background on Zoom for a professional touch. Choose a conducive environment and dress appropriately for effective video calls.
Frequently Asked Questions
How Can I Blur My Background On Zoom?
To blur your background on Zoom, go to the settings, select the “Background & Filters” option, and choose the “Blur” option. This will blur your background during the call.
Can I Customize My Background On Zoom?
Yes, you can customize your background on Zoom. You can either choose from the pre-existing backgrounds or upload your own image or video as a background.
Why Should I Blur My Background On Zoom?
Blurring your background on Zoom can help you maintain privacy, reduce distractions, and keep the focus on you during the call. It can also make your video call look more professional.
Conclusion
Mastering the art of blurring backgrounds on Zoom enhances your video presence. Captivate your audience with a professional backdrop that elevates your virtual meetings. Utilize these simple techniques to create a polished and engaging visual experience. Elevate your online interactions with a blurred background on Zoom today.