To invert colors on Chromebook, simply press Ctrl + Shift + I. This will open the Developer Tools window, where you can enable the “Invert color” feature.
Inverting colors on Chromebook can be useful for reducing eye strain and making text easier to read. Chromebooks are known for their simplicity and user-friendly interface. They are popular among students, professionals, and casual users alike due to their affordability and versatility.
Inverting colors on Chromebook is a handy feature that can be easily accessed using a simple keyboard shortcut. Whether you want to reduce eye strain or make reading easier, inverting colors can be a helpful tool. We will explore how to invert colors on Chromebook in a few simple steps.
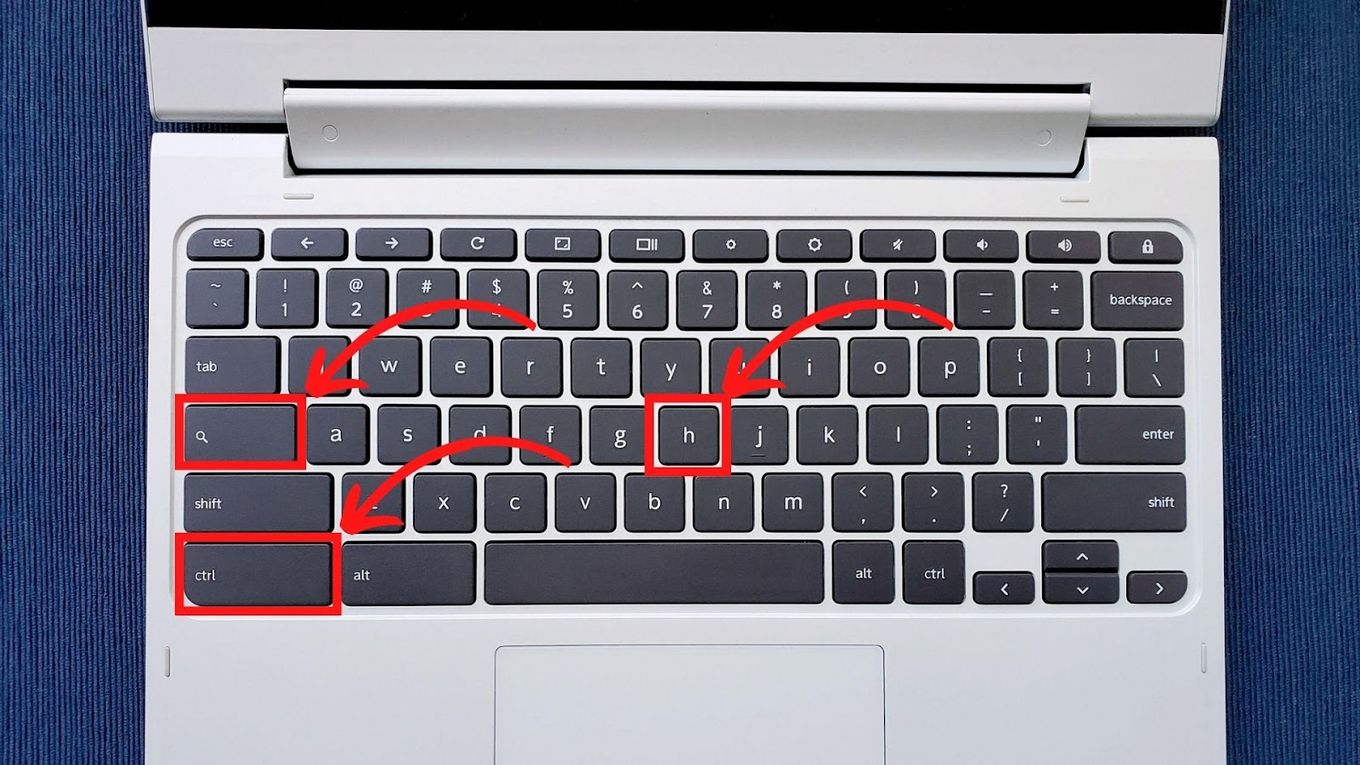
Credit: alvarotrigo.com
Introduction To Color Inversion On Chromebooks
Discover how to easily invert colors on your Chromebook for a unique visual experience. Enhance accessibility and reduce eye strain with this simple feature adjustment. Transform your browsing and viewing with color inversion on Chromebooks.
Have you ever wanted to invert the colors on your Chromebook screen? Maybe you prefer white text on a black background, or perhaps you find it easier on the eyes. Whatever your reason, you can easily invert the colors on your Chromebook with just a few clicks. Color inversion is a feature that has been around for a while, but many people are still unaware of its benefits. In this article, we’ll explore the advantages of color inversion, when to use it, and how to enable it on your Chromebook.
The Benefits Of Inverting Colors
Inverting colors on your Chromebook can have a few benefits. One of the most significant benefits is reducing eye strain. If you spend long hours looking at your Chromebook screen, you may find that your eyes start to feel tired or sore. Inverting the colors can help reduce eye strain, making it easier to work for longer periods without discomfort. Additionally, inverting the colors can make text easier to read, especially if you have a visual impairment. By making the text stand out more, you can improve your reading speed and comprehension.
When To Use Inverted Colors
There are a few situations where you may want to use inverted colors on your Chromebook. If you’re working in a low-light environment, such as a dimly-lit room or at night, inverting the colors can make it easier to see the text on your screen.
Additionally, if you have a visual impairment, inverting the colors can help make the text stand out more, making it easier to read. Finally, if you’re working with color-sensitive applications, such as graphic design or photo editing software, inverting the colors can help you see the true colors of your work by eliminating any distractions caused by your surroundings. Enabling color inversion on your Chromebook is easy. Simply go to the Settings menu, click on the Accessibility option, and toggle the Invert Colors switch. You can also set a keyboard shortcut to toggle color inversion on and off quickly. With color inversion enabled, you can enjoy reduced eye strain and improved readability, making your Chromebook experience more comfortable and enjoyable.
Getting Started With Chromebook Settings
When it comes to customizing your Chromebook experience, the settings menu is your go-to destination. In this guide, we’ll walk you through the process of inverting colors on your Chromebook, making it easier for you to read and navigate your device.
Navigating To Accessibility Features
To get started, you’ll need to access the accessibility features on your Chromebook. Here’s how you can do it:
- Click on the clock in the bottom right corner of your screen to open the system tray.
- Next, click on the gear icon to open the settings menu.
- In the settings menu, scroll down and click on “Accessibility” in the left-hand navigation panel.
Once you’ve reached the accessibility settings, you’re ready to move on to the next step.
Familiarizing With Chromebook’s Quick Settings
Before we proceed, let’s take a moment to get familiar with the quick settings on your Chromebook. These settings allow you to quickly access important features without having to navigate through multiple menus. Here’s how you can find the quick settings:
- Click on the clock in the bottom right corner of your screen to open the system tray.
- Locate the “Quick Settings” icon, which looks like a series of vertical dots.
- Click on the “Quick Settings” icon to open the quick settings panel.
Once you’ve opened the quick settings panel, you’re ready to proceed with inverting the colors on your Chromebook.
Step-by-step Guide To Inverting Colors
Are you tired of the usual color scheme on your Chromebook? If you’re looking to give your device’s display a fresh look, you can easily invert the colors. This step-by-step guide will walk you through the process, allowing you to customize your Chromebook’s display to suit your preferences.
Accessing The Display Settings
To begin, you’ll need to access the display settings on your Chromebook. Follow these simple steps:
- Click on the clock in the bottom-right corner of your screen to open the system menu.
- Select the gear icon to open the Settings menu.
- In the Settings menu, scroll down and click on “Advanced” to expand additional options.
- Under the “Accessibility” section, click on “Manage accessibility features.”
Activating The Color Inversion Option
Once you’ve accessed the accessibility settings, you can activate the color inversion option by following these steps:
- In the accessibility menu, locate the “Display” section and click on it.
- Scroll down until you find the “Color inversion” option.
- Toggle the switch to the right to enable color inversion.
And that’s it! Your Chromebook’s colors will now be inverted, providing you with a unique and personalized display. Feel free to experiment with different color schemes and find the one that best suits your preferences.
Using Keyboard Shortcuts For Efficiency
Learning The Default Shortcuts
Chromebook offers a range of keyboard shortcuts to streamline your workflow. Learning the default shortcuts can significantly enhance your productivity.
Here are some essential default shortcuts to master:
- Ctrl + Shift + Refresh: Invert colors
- Ctrl + Search + H: View browsing history
- Ctrl + Shift + L: Lock your screen
Customizing Shortcuts For Personal Preferences
Customizing shortcuts allows you to tailor your Chromebook experience to suit your unique needs and preferences.
To personalize your shortcuts, follow these simple steps:
- Open your Chromebook settings
- Select “Device” and then “Keyboard”
- Click on “Manage Accessibility Features”
- Choose “Keyboard shortcuts” and customize as desired
Color Inversion In Chrome Browser
Easily invert colors on your Chromebook using the built-in feature in the Chrome browser. Simply go to Settings, navigate to Accessibility, and select the “Invert colors” option. This quick and simple process allows for a more comfortable browsing experience, particularly in low light environments.
Color Inversion in Chrome Browser Color inversion in the Chrome browser is a useful feature that allows users to invert the colors on their Chromebook screens. This feature can be beneficial for individuals with visual impairments or those who prefer a high contrast display. In this section, we will explore two methods to achieve color inversion in the Chrome browser: enabling high contrast mode and using extensions for enhanced color control.
Enabling High Contrast Mode
Enabling high contrast mode on your Chromebook is a straightforward way to invert colors and enhance the visibility of content on your screen. Follow these simple steps to enable high contrast mode:
- Open the Chrome browser on your Chromebook.
- Click on the three-dot menu icon in the top-right corner of the browser window.
- Select “Settings” from the dropdown menu.
- Scroll down and click on “Advanced” to expand the advanced settings.
- Under the “Accessibility” section, toggle the switch next to “High Contrast Mode” to enable it.
- Your screen will immediately invert colors, providing a high contrast display.
Extensions For Enhanced Color Control
If you require more advanced color control options, you can explore various extensions available for the Chrome browser. These extensions allow you to customize color inversion settings based on your preferences. Here are a few popular extensions you can consider:
| Extension | Description |
|---|---|
| Better Inverting | This extension provides customizable color inversion settings, allowing you to invert specific colors or adjust the intensity of the inversion. |
| High Contrast | High Contrast is a comprehensive extension that offers various color schemes, magnification options, and customizability for individuals with visual impairments. |
| Color Enhancer | This extension allows you to enhance and modify colors on webpages, providing a more vibrant and visually appealing browsing experience. |
By utilizing these extensions, you can have greater control over color inversion and tailor the display to suit your specific needs. In summary, enabling high contrast mode and utilizing extensions for enhanced color control are two effective methods to achieve color inversion in the Chrome browser. Whether you prefer a high contrast display for improved visibility or require advanced color customization options, these methods can help enhance your browsing experience on a Chromebook.
Troubleshooting Common Issues
When it comes to using a Chromebook, sometimes you might encounter issues with inverting colors. Troubleshooting common issues related to color inversion is essential to ensure a smooth and comfortable user experience. Let’s explore how to tackle some of the most common problems you might encounter when trying to invert colors on your Chromebook.
Dealing With Persistent Settings
If you find that your color inversion settings on your Chromebook are not persisting or resetting after each use, there are a few steps you can take to address this issue. First, ensure that you have the latest updates installed on your Chromebook. Sometimes, outdated software can cause settings to revert to default. Additionally, check for any conflicting extensions or apps that may be interfering with the color inversion feature. Disabling or removing these conflicting elements can help resolve the persistence problem.
Resolving Color Distortion Problems
Color distortion can be an annoying issue when trying to invert colors on your Chromebook. To tackle this problem, start by adjusting the display settings on your device. Make sure that the brightness and contrast levels are properly calibrated to avoid color distortion. If the issue persists, consider resetting your display settings to default and then reapplying the color inversion feature. This can often resolve any distortion problems that may arise.
Impact On Battery Life And Performance
Inverting colors on your Chromebook can impact battery life and overall performance. This feature may require more power to display the inverted colors, potentially draining the battery faster. Additionally, it may also affect the device’s performance by increasing the strain on the graphics processor.
Impact on Battery Life and Performance Analyzing Battery Usage Analyzing battery usage is crucial for understanding the impact of inverting colors on a Chromebook. It’s essential to monitor power consumption to optimize performance. Optimizing Performance While Using Inverted Colors To optimize performance while using inverted colors, reduce brightness settings. This simple adjustment can help conserve battery life on your Chromebook. Adjusting display settings can significantly impact battery life and performance. When inverting colors on a Chromebook, consider reducing screen brightness. This small change can help extend battery life and improve device performance. Inverting colors on Chromebook may impact battery life and performance. By analyzing battery usage and optimizing display settings, users can enhance their Chromebook experience while using inverted colors.

Credit: www.wikihow.com
Additional Accessibility Options On Chromebook
When it comes to Chromebook, there are various additional accessibility options that can enhance user experience.
Exploring Magnification Tools
Chromebook offers magnification tools to zoom in on content for better visibility.
Utilizing Screen Reader Functions
Screen reader functions on Chromebook enable users to have content read aloud for accessibility.
Conclusion And Best Practices
Summarizing The Visual Accessibility Features
Chromebook offers a range of visual accessibility features.
- High contrast mode for improved readability
- Screen magnifier for better visibility
- Color inversion to reduce eye strain
Tips For Maintaining Optimal Chromebook Use
Ensure optimal Chromebook usage with these simple tips:
- Adjust screen brightness for comfort
- Take breaks to reduce eye fatigue
- Use keyboard shortcuts for efficiency
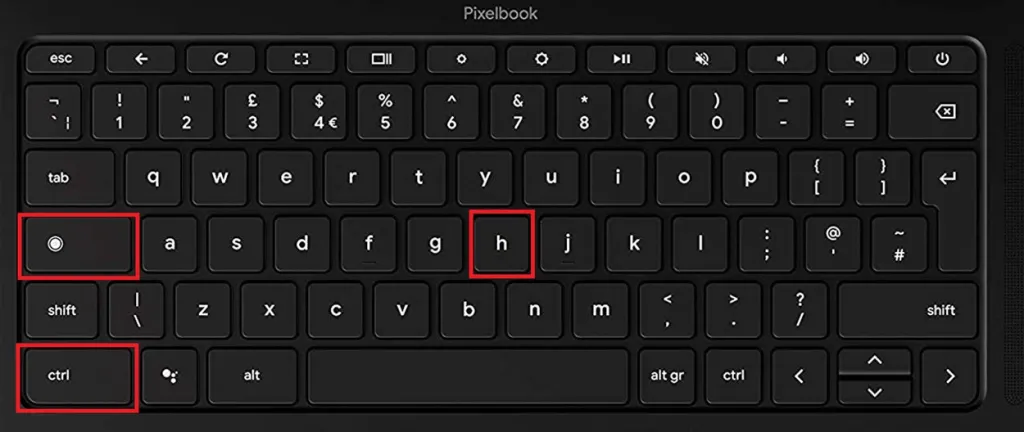
Credit: beebom.com
Frequently Asked Questions
How Do I Invert Colors On Chromebook?
To invert colors on your Chromebook, go to “Settings,” then “Advanced,” and finally, “Accessibility. ” Enable the “Use high contrast mode” option to invert colors.
Can I Customize The Inverted Colors On Chromebook?
Yes, you can customize the inverted colors on your Chromebook by adjusting the “High contrast mode” settings in the Accessibility menu.
What Are The Benefits Of Inverting Colors On Chromebook?
Inverting colors on your Chromebook can reduce eye strain, particularly in low-light environments, and improve readability for some users with visual impairments.
Conclusion
Now you know how to easily invert colors on your Chromebook. Enhance your browsing experience with this simple feature. Experiment with different color schemes to find what works best for you. Personalize your device and reduce eye strain with these quick steps.
Enjoy a more comfortable and unique display.


