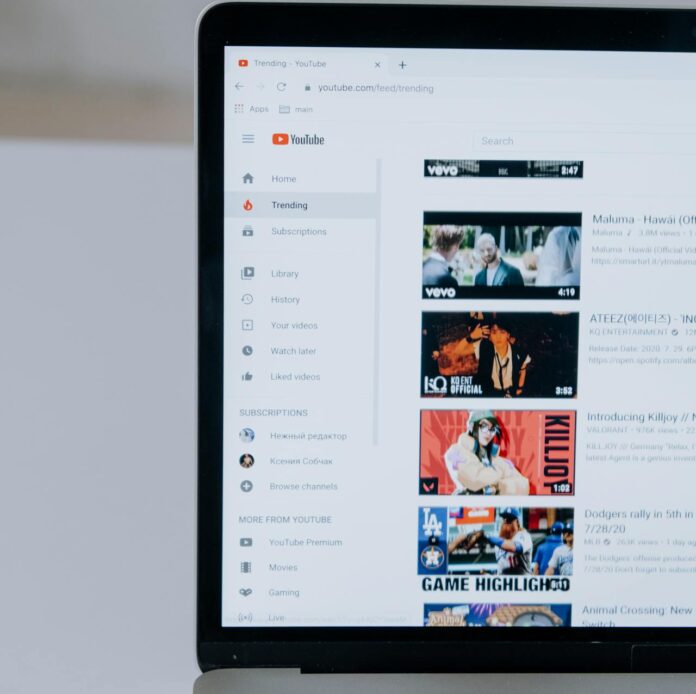To record on YouTube TV, select the show, then hit the “+” icon, followed by “Record.” Recording on YouTube TV is a simple process that allows you to save your favorite shows for later viewing.
Whether you want to catch up on missed episodes or save content for future enjoyment, the recording feature on YouTube TV provides flexibility and convenience. By following a few easy steps, you can ensure that you never miss out on your preferred TV programming.
In this blog, we will explore the process of recording on YouTube TV in detail, helping you make the most of this feature. Let’s dive in and learn how to easily record content on YouTube TV for a personalized viewing experience.
Introduction To Youtube Tv Recording
YouTube TV Recording allows users to easily record their favorite shows and events directly on the YouTube TV platform. With simple steps and user-friendly interface, you can now enjoy the flexibility of recording on YouTube TV and never miss out on your preferred content.
What Is Youtube Tv?
YouTube TV is a streaming service that offers live TV from various channels, including local networks, cable networks, and premium channels. You can watch your favorite TV shows, movies, and sports events on YouTube TV anytime, anywhere. One of the great features of YouTube TV is the ability to record shows and movies for later viewing.
Benefits Of Recording Shows
Recording shows on YouTube TV has many benefits. You can record any program or movie and watch it later at your convenience. This means you can watch your favorite TV shows without worrying about missing an episode. You can also fast forward, rewind, and pause your recorded shows, making it easy to catch up on missed episodes or re-watch your favorite moments. Recording on YouTube TV is easy and convenient. You can record any show or movie with just a few clicks.
Once you have recorded a show, you can watch it on any device that supports YouTube TV. In this guide, we will show you how to record on YouTube TV and how to manage your recorded shows. Whether you are a new YouTube TV user or a seasoned pro, this guide will help you get the most out of your YouTube TV recording experience.
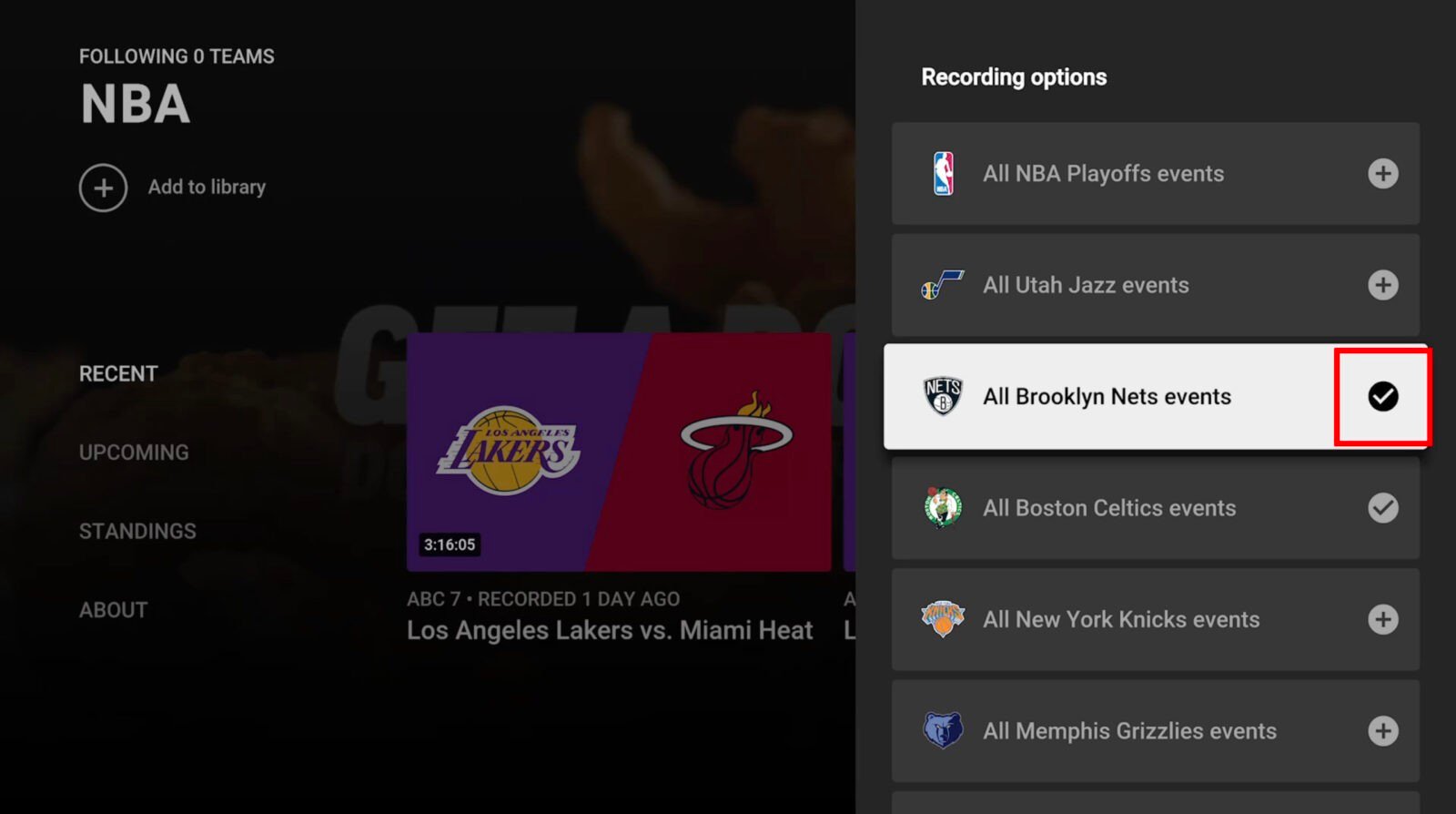
Credit: www.hellotech.com
Signing Up For Youtube Tv
To record on YouTube TV, sign up for the service and start watching a show. Click on “Add to Library” to record future episodes. You can also record an entire series by selecting “Record Series” from the show’s details page.
YouTube TV is a great choice for cord-cutters who want to access live TV channels without the hassle of a cable or satellite subscription. Signing up for YouTube TV is a straightforward process that can be done in just a few minutes. In this post, we’ll walk you through the steps to sign up for YouTube TV, including choosing the right plan and creating your account.
Choosing The Right Plan
The first step to signing up for YouTube TV is to choose the right plan. YouTube TV offers a few different plans to choose from, depending on your needs and budget. The plans range from the basic plan, which offers access to over 85 live TV channels, to the premium plan, which includes additional channels and features. Before choosing a plan, it’s important to consider which channels you want to access and which features are important to you. You can compare the plans and features on the YouTube TV website to help you make your decision.
Creating Your Account
Once you’ve chosen the right plan, the next step is to create your YouTube TV account. To do this, you’ll need to provide some basic information, such as your name, email address, and zip code. You’ll also need to create a password for your account. After creating your account, you’ll be prompted to enter your payment information to start your subscription. YouTube TV offers a free trial period for new users, so you can try out the service before committing to a paid subscription. In conclusion, signing up for YouTube TV is a quick and easy process. By following these simple steps, you can start enjoying live TV channels on your favorite devices.
Navigating The Youtube Tv Interface
Navigate the YouTube TV interface seamlessly and learn how to record on YouTube TV. Discover the easy steps to capture your favorite shows and access your recordings effortlessly. Enjoy the user-friendly experience of YouTube TV while never missing your desired content.
Understanding The Dashboard
The YouTube TV interface is designed to be user-friendly and intuitive, allowing you to easily navigate through the various features and settings. One of the key elements of the interface is the dashboard, which serves as your central hub for accessing all the important information and controls.
When you first open YouTube TV, you’ll be greeted with the dashboard, which displays a variety of useful information at a glance. This includes your current channel lineup, recent recordings, and upcoming live events.
The dashboard also provides quick access to your favorite channels, enabling you to easily switch between them without having to search or scroll through the channel guide. Simply click on the channel logo or name, and you’ll be instantly taken to the live feed.
Finding Your Favorite Channels
YouTube TV offers a wide range of channels to choose from, ensuring that you never miss out on your favorite shows and events. To find and add your preferred channels to your lineup, follow these simple steps:
- Click on the “Live” tab at the top of the screen to access the channel guide.
- Scroll through the list of available channels or use the search bar to find a specific channel.
- Once you’ve found a channel you want to add, click on the “+” button next to its name.
- The channel will now be added to your lineup and will appear on your dashboard for easy access.
By customizing your channel lineup, you can ensure that all your favorite channels are readily available whenever you want to watch them. This makes it easier than ever to stay up-to-date with the latest episodes, live sports, and other exciting content.
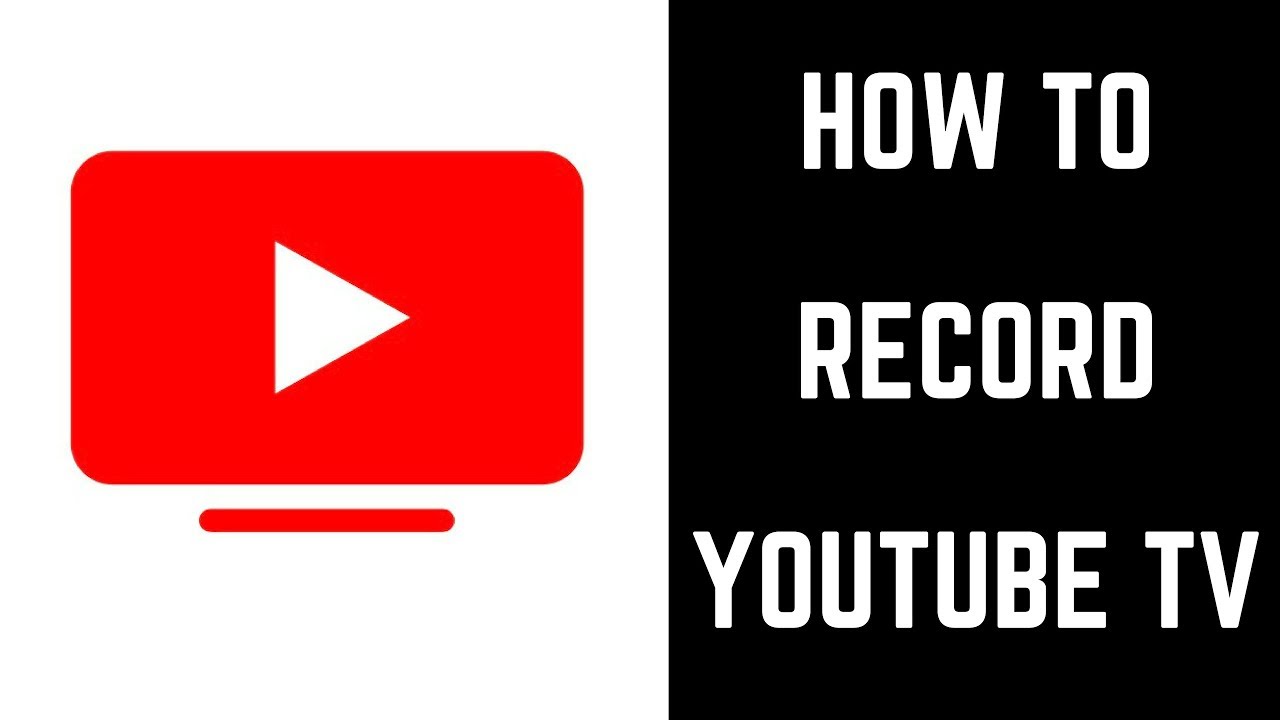
Credit: www.youtube.com
Setting Up Your Recording Preferences
When it comes to using YouTube TV, setting up your recording preferences is essential to ensure that you never miss your favorite shows or events. By customizing your library and managing storage space, you can optimize your recording experience to suit your viewing habits.
Customizing Your Library
Customizing your library on YouTube TV allows you to tailor your recording preferences to your specific interests. With the ability to add, remove, or prioritize your favorite channels and programs, you can ensure that your recordings align with your viewing preferences. By selecting the “+” icon next to a show or channel, you can easily add it to your library for recording.
Managing Storage Space
Managing storage space is crucial for optimizing your recording experience on YouTube TV. By keeping track of your available recording space and removing old or unwanted recordings, you can make room for new content. To check your available storage, simply navigate to the Library tab and select the “Manage” option to review and delete recordings as needed.
Recording Live Tv Shows
Recording live TV shows on YouTube TV is a convenient way to never miss your favorite programs. With the ability to select, schedule, and record future shows, you can easily catch up on missed episodes or re-watch your most-loved moments. In this section, we will guide you through the steps of recording live TV shows on YouTube TV.
Selecting A Show To Record
To record a live TV show on YouTube TV, follow these simple steps:
- Open the YouTube TV app or website.
- Navigate to the “Live” section, where you can browse through the available live TV channels.
- Scroll through the channel list or use the search bar to find the specific show you want to record.
- Once you’ve found the show, click on it to open the show details.
- Look for the “Record” button and click on it to start recording the show.
By selecting a show to record, you ensure that you don’t miss any episodes, even if you’re not available to watch them live. YouTube TV will automatically save the recorded show to your library, allowing you to access it at your convenience.
Scheduling Future Recordings
If you want to schedule future recordings for a TV show, YouTube TV makes it easy:
- Follow the steps mentioned above to find the show you want to schedule for recording.
- Instead of clicking the “Record” button, click on the “Add to Library” button.
- Once added to your library, YouTube TV will automatically record all future episodes of the show.
- You can access your scheduled recordings in the “Library” section of the YouTube TV app or website.
By scheduling future recordings, you can stay up-to-date with your favorite shows without manually recording each episode. YouTube TV takes care of it for you, ensuring you never miss a moment.
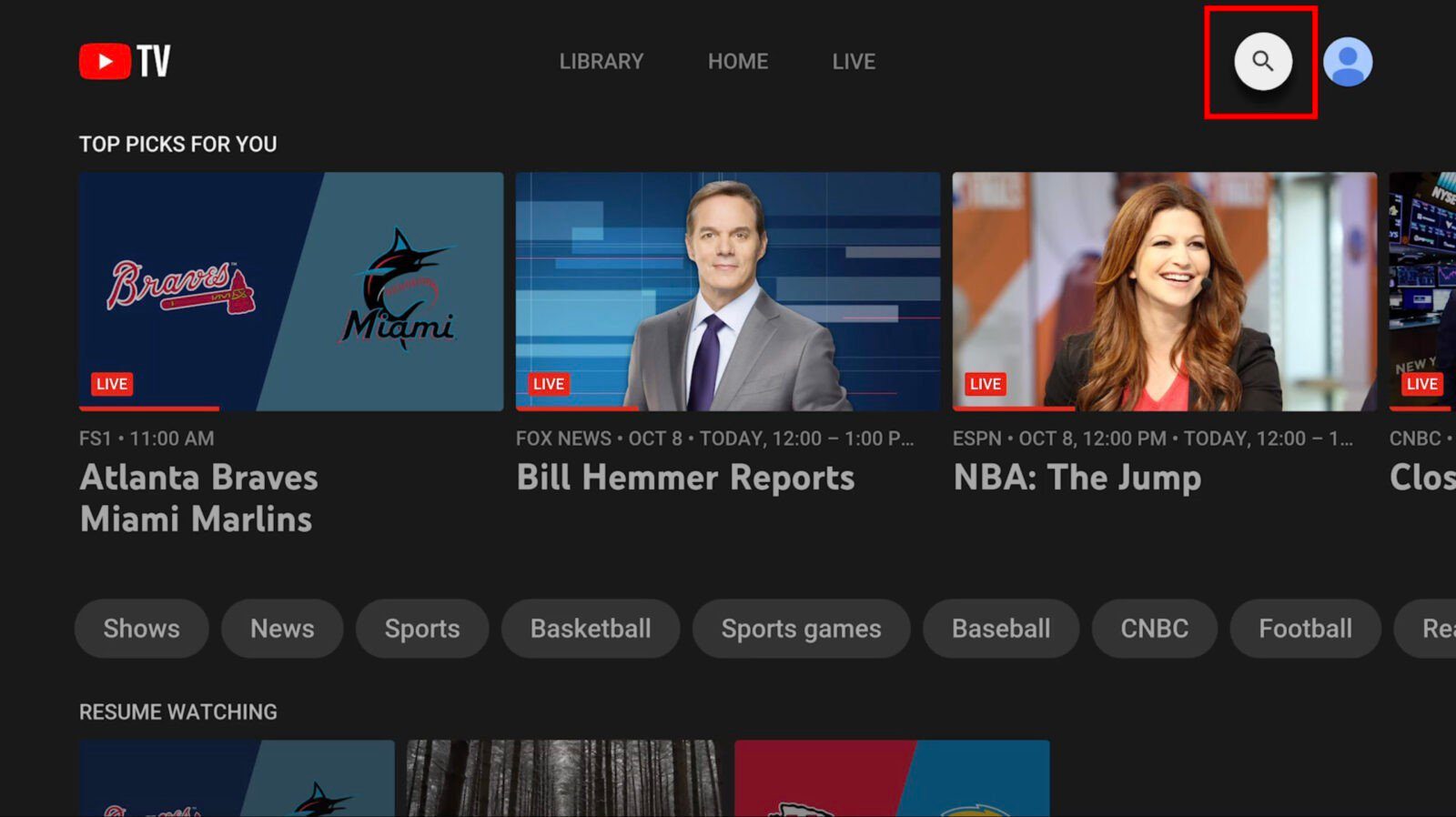
Credit: www.hellotech.com
Recording Sports And Events
When it comes to capturing the excitement of live sports and staying updated on your favorite events, YouTube TV offers a convenient and user-friendly recording feature. Whether you’re a die-hard sports fan or simply want to keep up with the latest events, recording on YouTube TV makes it easy to never miss a moment of the action.
Capturing Live Sports
With YouTube TV, recording live sports is a breeze. Simply navigate to the live game or match you want to record, and with just a few clicks, you can schedule the recording to ensure you never miss a play. This feature is perfect for sports enthusiasts who have busy schedules but still want to catch every thrilling moment of their favorite games.
Keeping Up With Events
YouTube TV’s recording feature also allows you to keep up with events beyond the realm of sports. Whether it’s a major awards show, a cultural festival, or a highly-anticipated concert, you can easily schedule recordings to ensure you don’t miss out on any of the excitement. This flexibility makes it simple to stay in the loop with a wide range of events and entertainment options.
Managing Your Recorded Content
Learn how to record on YouTube TV and manage your recorded content with ease. From scheduling recordings to adjusting settings, YouTube TV makes it simple to capture and enjoy your favorite shows and movies. Keep your content organized and accessible with these helpful tips.
Organizing Your Recordings
Keep your recordings in folders for easy access.
Label folders by genre or date for quick browsing.
Playback And Viewing Options
Choose quality settings for optimal viewing experience.
Explore fast-forward and rewind features for convenience.
Troubleshooting Common Issues
When using YouTube TV to record your favorite shows, you may encounter some common issues. Let’s delve into troubleshooting these problems to ensure a seamless viewing experience.
Addressing Recording Failures
If your recording fails on YouTube TV, check your internet connection first.
Next, ensure you have enough storage space on your device for recordings.
Deleting old recordings can help resolve this issue quickly.
Resolving Playback Problems
If facing playback problems, try refreshing the YouTube TV app.
Ensure you have a stable internet connection for smooth playback.
Check for any ongoing system updates that may affect playback.
Maximizing Your Recording Experience
Utilizing Advanced Features
Advanced options enhance recording quality.
Exploring Additional Tips
Enhance your recording experience with these tips.
Legal Considerations And Compliance
Legal Considerations and Compliance are crucial when recording on YouTube TV.
Understanding Copyright Rules
Respecting copyright laws is essential to avoid legal issues.
Respecting Content Guidelines
Adhering to content guidelines ensures a safe and compliant recording process.
Conclusion: Enhancing Your Viewing Pleasure
YouTube TV provides a seamless way to enjoy your favorite shows, sports events, and movies. By recording content, you can tailor your viewing experience to suit your schedule and preferences. Let’s take a moment to reflect on the convenience of YouTube TV and look ahead to future updates and features.
Reflecting On The Convenience Of Youtube Tv
With YouTube TV’s recording feature, you can easily capture live TV and store it for later viewing. This flexibility allows you to watch your favorite programs at your leisure, eliminating the need to adhere to traditional broadcast schedules. Whether it’s a must-see game or a captivating series, YouTube TV puts you in control of your entertainment.
Looking Ahead: Future Updates And Features
As YouTube TV continues to evolve, we can anticipate new updates and features that will further enhance the viewing experience. These may include improved recording options, expanded content libraries, and innovative ways to interact with live TV. Stay tuned for exciting developments that will take your viewing pleasure to new heights.
Frequently Asked Questions
How Can I Record On Youtube Tv?
To record on Youtube TV, simply find the show or movie you want to record and click on the “+” icon. This will add it to your library and automatically record all upcoming episodes. You can access your recordings anytime in the “Library” tab.
Can I Record Multiple Shows At Once On Youtube Tv?
Yes, you can record multiple shows simultaneously on Youtube TV. The cloud DVR feature allows you to record multiple programs at the same time, so you never have to worry about missing your favorite shows.
How Long Can I Keep My Recordings On Youtube Tv?
Recordings on Youtube TV can be kept for up to 9 months. You have plenty of time to catch up on your favorite shows and movies. After 9 months, the recordings will be automatically deleted from your library, but you can always re-record them if needed.
Can I Fast Forward Through Recorded Commercials On Youtube Tv?
Absolutely! Youtube TV allows you to fast forward through recorded commercials. Simply use the fast-forward button on your remote or device to skip through the commercials and get right back to your show.
Conclusion
Recording on YouTube TV is a straightforward process that allows you to capture your favorite shows and movies. By following the simple steps outlined in this guide, you can easily create a library of content to enjoy at your convenience.
Whether it’s a series, sports event, or movie, YouTube TV’s recording feature provides flexibility and convenience for your viewing experience.