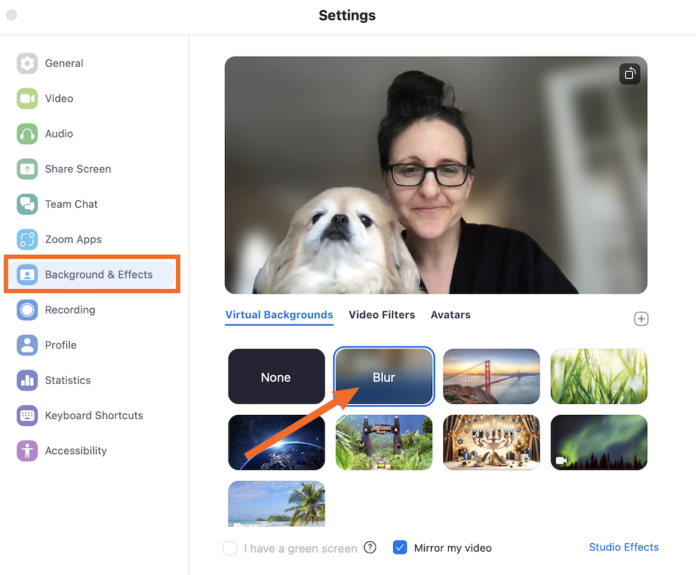To blur background in Zoom, click on the up arrow next to “Stop Video” and select “Choose Virtual Background.” Then click on “Blur.”
In today’s virtual world, creating a professional and polished image is essential, whether you’re attending a business meeting or catching up with friends. One way to enhance your video calls is by blurring the background in Zoom. This feature allows you to maintain privacy, minimize distractions, and focus attention on yourself.
By following a few simple steps, you can achieve a clean and professional look that will make you stand out in any virtual setting. Let’s explore how to blur your background in Zoom and elevate your video conferencing experience.
Introduction To Zoom’s Background Blur Feature
Zoom’s Background Blur feature allows you to effortlessly blur your background during video calls. Simply enable this feature to create a professional and distraction-free environment. Enhance your Zoom experience by focusing on what truly matters – clear communication and seamless virtual interactions.
Rising Popularity Of Virtual Backgrounds
In recent times, the use of virtual backgrounds during video meetings has skyrocketed in popularity. With the rise of remote work and online communication, platforms like Zoom have gained immense traction. One of the standout features of Zoom is the ability to blur your background, creating a more professional and distraction-free environment. This blog post will guide you through the process of blurring your background in Zoom, allowing you to enhance your video calls and maintain a polished appearance.
Benefits Of Blurring Your Background
Blurring your background in Zoom can offer a multitude of benefits. Let’s take a closer look at some of them: 1. Enhanced Privacy: By blurring your background, you can maintain your privacy and prevent others from seeing the details of your surroundings. This is particularly useful when you are working from home or in a public space. 2. Minimized Distractions: A cluttered or messy background can be distracting for both you and the participants in your video call. By blurring the background, you can ensure that the focus remains on you and the content of the meeting. 3. Professional Appearance: Blurring your background gives your video calls a more professional and polished look.
Whether you are attending a business meeting, an interview, or a virtual event, a clean and unobtrusive background can leave a positive impression. 4. Flexibility and Creativity: Zoom’s background blur feature allows you to be creative with your virtual environment. You can choose to blur the background entirely or use a virtual background image while still maintaining a professional appearance. Blurring your background in Zoom is a simple yet effective way to improve the quality and professionalism of your video calls. In the following sections, we will walk you through the steps to enable and customize the background blur feature in Zoom. So, let’s get started and elevate your video conferencing experience!

Credit: www.obsbot.com
Prerequisites For Using Background Blur
To achieve a blurred background in Zoom, ensure you have the latest version of the software installed. Additionally, a computer with a dual-core processor and a minimum of 4GB RAM is required. Proper lighting and a plain backdrop are also essential for optimal background blur.
System Requirements
Before you start using the background blur feature in Zoom, you need to ensure that your system meets the necessary requirements. The following are the minimum system requirements for using background blur:
- Windows 7 or later, macOS X 10.10 or later
- Intel i5 processor or faster
- 4GB RAM or more
Updating Zoom To The Latest Version
To use the background blur feature in Zoom, you must have the latest version of Zoom installed on your device. Updating Zoom is a simple process, and you can do it in a few easy steps. Follow these steps to update Zoom to the latest version:
- Open the Zoom application on your device.
- Click on your profile picture at the top-right corner of the window.
- Select “Check for Updates” from the drop-down menu.
- If an update is available, click on “Update” to install the latest version of Zoom.
Once you have met the system requirements and updated Zoom to the latest version, you can start using the background blur feature to make your Zoom meetings more professional and visually appealing.
Step-by-step Guide To Blurring Background Before A Meeting
Blurring your background during a Zoom meeting can help you maintain privacy and professionalism, ensuring that your surroundings don’t distract others. In this step-by-step guide, we’ll walk you through the process of blurring your background before a meeting, so you can present yourself in the best possible way.
Accessing Settings
To begin blurring your background in Zoom, you need to access the settings menu. Follow these simple steps:
- Open the Zoom application on your desktop or mobile device.
- Click on the gear icon labeled “Settings” located in the top right corner of the screen.
- A settings window will appear, providing you with various options to customize your Zoom experience.
Navigating To The Background & Filters Section
Once you’re in the settings menu, you need to navigate to the “Background & Filters” section to enable the background blur feature. Here’s how:
- On the left side of the settings window, click on the “Background & Filters” tab.
- In the “Background & Filters” section, you’ll find options to customize your video background.
By following these steps, you’ll be able to easily access the settings and navigate to the background and filters section in Zoom. Now, let’s move on to the next section where we’ll explore how to enable and use the background blur feature.
Activating Background Blur During A Live Zoom Meeting
How to Blur Background in Zoom? Activating Background Blur During a Live Zoom Meeting is a great way to maintain privacy and keep the focus on you during virtual gatherings. Zoom’s background blur feature allows you to create a professional-looking environment and eliminate distractions, ensuring that you are the center of attention. In this guide, we will walk you through the steps to activate background blur during a live Zoom meeting, using the in-meeting controls and selecting the blur option.
Using The In-meeting Controls
When you are in a Zoom meeting, you can easily access the in-meeting controls to adjust your video settings. To activate background blur, follow these simple steps:
- Click on the “^” arrow next to the “Stop Video” icon at the bottom left corner of your Zoom meeting window.
- Select “Video Settings” from the menu that appears.
Selecting The Blur Option
Once you have accessed the Video Settings, you can proceed to select the blur option to activate background blur during your live Zoom meeting:
- Under the “Background & Filters” tab, navigate to the “Background” section.
- Click on the “Blur” option to instantly blur your background.
Customizing The Level Of Blur
Customizing the level of blur in Zoom allows you to create a professional and focused look during video calls. With simple adjustments, you can easily blur your background, ensuring that the focus remains on you and your message. Improve your virtual presence with this easy-to-follow guide.
When it comes to video conferencing, having a blurred background can help create a more professional and distraction-free environment. Zoom, one of the most popular video conferencing platforms, offers a feature that allows you to blur the background during your meetings. In this blog post, we will explore how to customize the level of blur in Zoom, giving you control over the intensity of the effect.
Adjusting Blur Intensity
To customize the level of blur in Zoom, follow these simple steps:
- Open the Zoom desktop application and sign in to your account.
- Click on the “Settings” icon, which looks like a gear, located in the top right corner of the application window.
- In the settings menu, click on the “Background & Filters” tab.
- Under the “Virtual Background” section, you will find the option to adjust the blur intensity. Drag the slider to the left to decrease the blur or to the right to increase it.
- As you adjust the blur intensity, you can preview the effect in real-time.
Previewing The Effect
Previewing the blur effect before your meeting is crucial to ensure it meets your requirements. Zoom allows you to preview the background blur by following these steps:
- While in the “Background & Filters” tab, click on the “Virtual Background” option.
- Below the blur intensity slider, you will see a preview of your current background. To see the blur effect, make sure the “I have a green screen” option is unchecked.
- Move around or make gestures to see how the blur adapts to your movements. This helps you determine if the level of blur is appropriate for your needs.
- Once you are satisfied with the blur intensity, close the settings window to apply the changes.
By customizing the level of blur in Zoom, you can ensure your video calls are focused on you while maintaining a professional appearance. Experiment with the blur intensity to find the perfect balance between a clear foreground and a pleasingly blurred background. Now you can enjoy distraction-free meetings and present yourself in a more polished way.

Credit: krisp.ai
Troubleshooting Common Issues With Background Blur
If you’re experiencing issues with blurring your background on Zoom, there are a few common problems that you may encounter. By troubleshooting these issues, you can ensure a seamless and professional video conferencing experience.
Ensuring Compatible Hardware
Before attempting to blur your background, ensure that your hardware is compatible with Zoom’s background blur feature. Check that your computer’s processor and graphics card meet the minimum requirements for background blurring. Updating your drivers and ensuring that your camera is functioning properly can also help mitigate compatibility issues.
Dealing With Performance Glitches
If you encounter performance glitches while attempting to blur your background, consider closing any unnecessary applications running in the background. Additionally, adjusting your camera settings to a lower resolution can help improve performance. If the issue persists, restarting your computer or updating Zoom to the latest version may resolve performance-related problems.
Tips For A Professional Appearance With A Blurred Background
Optimal Lighting Conditions
Position yourself facing natural light for a clear image.
Appropriate Dress Code
Dress professionally; avoid distracting patterns and colors.

Credit: krisp.ai
Exploring Alternative Background Options
Explore alternative background options by learning how to blur your background in Zoom. Enhance your video calls by creating a professional and polished look, allowing you to stand out while minimizing distractions. Mastering this feature can significantly improve the quality of your virtual meetings.
Using Virtual Backgrounds
Green Screen For Enhanced Effects
When it comes to enhancing your Zoom experience, exploring alternative background options can take your video calls to the next level.
Using Virtual Backgrounds
Virtual backgrounds are a fun way to personalize your Zoom calls. You can choose from a variety of preset backgrounds or upload your own image to create a custom backdrop.
- Select a virtual background in Zoom settings.
- Upload your own image for a unique touch.
- Ensure good lighting for a seamless effect.
Green Screen For Enhanced Effects
For more professional and polished background effects, consider using a green screen. This allows you to replace the background with any image or video, giving you complete control over your virtual environment.
- Invest in a green screen backdrop for better results.
- Set up your green screen behind you during calls.
- Adjust lighting to avoid shadows and enhance the effect.
Conclusion: Enhancing Your Zoom Experience
Enhance your Zoom experience with the ability to blur your background effortlessly. This simple feature allows you to maintain privacy and professionalism during video conferences, creating a more focused and visually appealing environment for your virtual meetings.
Recap Of Background Blur Benefits
In summary, blurring backgrounds eliminates distractions, enhances focus, and adds a professional touch.
Encouraging Effective Virtual Communication
Effective virtual communication is essential for successful remote collaborations. Enhance your Zoom experience by utilizing the background blur feature for a clean and professional look. Minimize distractions and keep the focus on the speaker. Create a visually appealing setting for engaging virtual meetings. Blurry backgrounds can improve video quality and enhance privacy during calls. Implementing background blur can elevate your online presence and improve virtual interactions. Maximize the potential of Zoom calls by utilizing this simple yet effective tool.
Frequently Asked Questions
How Can I Blur My Background In Zoom?
To blur your background in Zoom, click on the up arrow next to the “Stop Video” icon and select “Choose Virtual Background. ” Then, choose the “Blur” option to blur your background during Zoom calls.
Can I Customize The Background Blur In Zoom?
Unfortunately, Zoom does not currently offer the ability to customize the degree of background blur. The “Blur” option applies a standard level of blur to your background during video calls.
Are There Alternatives To Zoom’s Background Blur Feature?
Yes, if you are looking for more advanced background blurring options, consider using third-party software or virtual background apps that offer customizable background blur effects for your video calls.
Conclusion
Blurring your background in Zoom is an excellent way to enhance your video conferencing experience. With just a few simple steps, you can ensure that your background is not a distraction during important meetings or presentations. Whether you are working from home, communicating with colleagues, or catching up with friends and family, blurring your background can help you stay focused and professional.
So why not give it a try today?